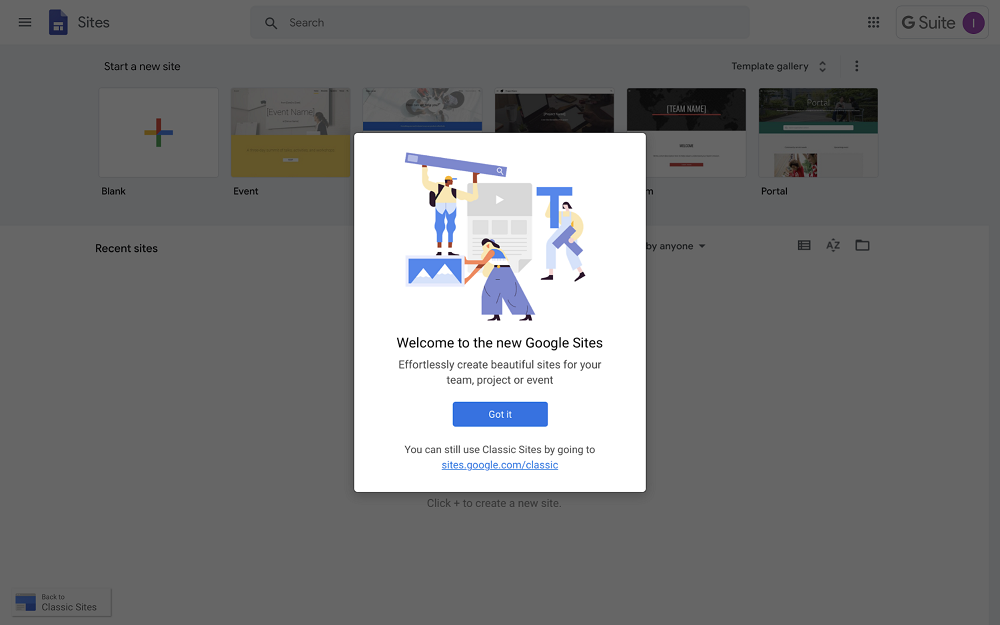In the first quarter of 2020, Google Workspace (formerly known as G Suite) hit a staggering 2 billion users. While over 1.5 billion users mainly use the service for free email account access through Gmail, many users appreciate the wide selection of integrated apps.
However, it’s easy to focus on the apps for editing — such as Docs, Sheets, and Slides — and forget the powerhouse behind them: Google Drive.
What Is Google Drive?
Google Drive is a storage service that functions as a cloud-based external harddrive. You can easily store, manage, and share content such as documents, images, and audio files.
Upload and download files as you need them, organize them in intuitive folder structures, and share them with the right people.
Google Drive’s intuitive interface and integration with other Google apps have made it convenient for private use as well as small- and medium-sized businesses and startups.
Using Google Drive for Knowledge Management
Not having a proper knowledge management strategy can waste employees’ time as well as creates additional work and jeopardizes crucial company information. Google Drive can be the first step in the right direction of ensuring that organizational knowledge is properly stored and shared. Gathering content in one place helps improve the issue with information silos, where important documents and content become stuck on hard drives or in someone’s email inbox.
So, how can a business use Google Drive? Common ways of using it include:
- Storing reports and policy documents
- Sharing media assets, such as photos, logos, and press releases
- Gathering images and other media files to keep handy in the workflow
 Google Drive Features
Google Drive Features
Google Drive comes with a long list of impressive features, including:
- 15 GB of free storage.
- Ability to store various file types and file extensions, such as documents, photos, audio and video files, and more.
- Intuitive folder structures for organizing content.
- Attachment-saving straight to Drive from Gmail.
- Well-functioning integration with other Google Workspace tools.
- User access management with folders or links.
- Secure login, including the option of two-factor authentication.
- Integration with apps outside the G Suite for increased functionality.
- Compatibility with Microsoft Office-files.
- Options for offline access.
Google Drive Benefits
The Google Drive benefits will depend on how and why you use it, but a few popular advantages include:
- Free to use, and starting at $6 per user per month for the paid Google Workspace-versions.
- Get started in minutes — Drive doesn’t require a lot of technical skills or any installations.
- Work with a clean, intuitive interface that is easy to navigate.
- Access files anywhere and from any device.
- Edit and manage user access to files and folders.
- Potential Drawbacks of Google Drive
- While there are plenty of Google Drive benefits, we also see some potential downsides, such as:
- Customization and functionality are limited compared to other alternatives.
- Content editing requires changing to using Docs, Sheets, Slides, etc.
- Folder structures can become challenging to overview.
- External integration options are limited.
How to Use Google Drive [Step-By-Step Tutorial]
If you are interested in using this tool, let this Google Drive tutorial guide you through best practice for setting it up:
1. Set Up a Google Account

Do you have a Gmail-address, use Google Mail, or work with any of Google’s other products? Then you’ve already got Google Drive access. If not, start by signing up.
For the free version, sign up for Gmail. Many businesses will opt for accessing Google Drive through the paid, more advanced Google Workspace.
2. Discover My Drive

The default homepage of Google Drive is My Drive. You can also navigate to it through the left-hand sidebar.
My Drive is where you’ll find all your Google files, complete with quick access to recent files and an overview of your folders. So, even if you’ve never used Drive before, you’ll find it full of files if you’re already a user of Google Docs, Sheets, or other Google apps.
3. Get Familiar With the New-Button

One of the most crucial buttons for using Google Drive is the button with the plus icon, named New. Click this button to create new folders, upload files or folders, or create a new file in other Google apps such as Docs and Sheets.

You can also connect even more of Google’s apps through Google Workspace’s marketplace.
4. Set Up Your Folder Structure

Although Drive has a search function, we highly recommend setting up a folder structure. Folders allow you to quickly group and navigate to the right files. Grouping files into folders also makes it easier to share several files with other people.
Create a new folder by clicking the New button in the sidebar, and then add and name as many folders as you need. Drag and drop folders in each other to create a nested folder structure.
When creating folders, it’s a good idea to consider how you use your files. For example, do you often share marketing reports with your team? Then it could make sense to place all of them together in a folder and share the entire folder instead of sharing the files one by one.
5. Access Files From Others

By clicking Shared with me in the left sidebar, you’ll get an overview of files and folders that others have shared with you. The quick view shows you the latest documents from each person who has shared the files with you.
6. Manage Your Google Drive Files

When you right-click a file, you’ll be presented with a list of options. For example, you can see the file’s location, download it, or share it.
Once you’ve got your folder structure in place, start organizing files into folders by right-clicking and choosing the right folder. Alternatively, you can drag them straight to the preferred folder. You can also move the file to a folder when using the file in another app, such as Google Docs or Sheets.
Do you need to clean up the Drive? If you right-click on a file, you can choose to trash it — but remember that this also removes the file from the corresponding tool, such as Google Docs.
Right-clicking also gives you the option Adding as starred, which adds the file to the label with the same name in the left sidebar.
7. Explore Priority Navigation

At the top of the left sidebar, you’ll find Priority. Priority lets you immediately see your favorite files. Here, Google Drive highlights files based on your recent work. To speed up navigation further, you can turn Priority into your Drive homepage.
Priority also features space for Workspaces. A workspace holds up to 25 files (for the basic Google Workspace-version). A workspace is another way to quickly group and access the files you work on the most, for example, crucial files related to one specific project.
8. Share Files and Folders With the Right People
Finally, we’ve come to one of the most important aspects of Google Drive — sharing your files with other people.
The process for sharing files and folders is the same. You right-click it and then choose if you want to add emails to grant access to the recipients or if you want to share a link. When creating a sharable link, you can decide if the file or folder only can be accessed by email addresses from the same group (e.g., your company’s Google account) or if you want anyone with the link to get access.
You can also decide how others can interact with a file. Are they invited as viewers, commenters, or as fellow editors?
9. Search For the Right File
Hopefully, you’ll follow the earlier suggestions and set up a set of folders for your content. But, sometimes, it can still be hard to find the right file. The easiest way to solve this is to use the built-in search bar and add suitable keywords.
10. Using Google Drive Offline
You can access files offline when using Chrome as a browser. To save files for offline use, choose the cogwheel and then Settings. The settings give you the option to make Google Docs, Sheets, and Slides available even when you do not have an internet connection.
Making files available in offline mode means storing a local copy on your device until it is synced with the cloud, so do not do this on public or shared computers.
10. Explore Other Ways to Access Google Drive
You can also access Google Drive on mobile phones through apps from the App Store and Google Play.
Is Google Drive the Right Option For You?
In this guide, we’ve taken a look at what Google Drive is and how to use it. But, before you follow this Google Drive tutorial to set it up, let’s take a moment to consider whether it is the right option for you and your business.
Google Drive is useful for quickly setting up a document hub and sharing content. While it comes with a free version through Gmail, the paid version through Google Workshop is good value for money as you access a host of useful tools.
Using Google Drive is a far better option than storing information on physical hard drives or emailing new document versions back and forth.
However, using Google Drive for knowledge management comes with a set of limitations. It simply lacks the advanced features and integrations with other apps that would make it useful for ambitious businesses.
The right knowledge base would serve an ambitious business better, as it has more powerful features and advanced customization options.
Just like Google Drive, a knowledge base lets you store and share information. But, here you can edit the contents, too — without changing to Google Docs or Sheets.
- A knowledge base is an all-in-one tool with essential features such as:
- Powerful, easy-to-use search.
- Intuitive content structure and overview.
- Editing and commenting options for real-time document collaboration.
- Analytics that shows how users interact with content.
- Advanced access and security functions with more comprehensive customization.
- Crucial integrations with products beyond Google’s options.
- Rich customization options.
The Helpjuice knowledge base has all of the above — and so much more. But, the big difference between our knowledge base and Google Drive is that we’re big on customization.
Instead of you having to adapt to the tool, we want the tool to adapt to you. That’s why our knowledge base comes with unlimited customization options. Our support team will even help you tailor the knowledge base so it fits your business needs perfectly. Try out Helpjuice for free for 14 days now.