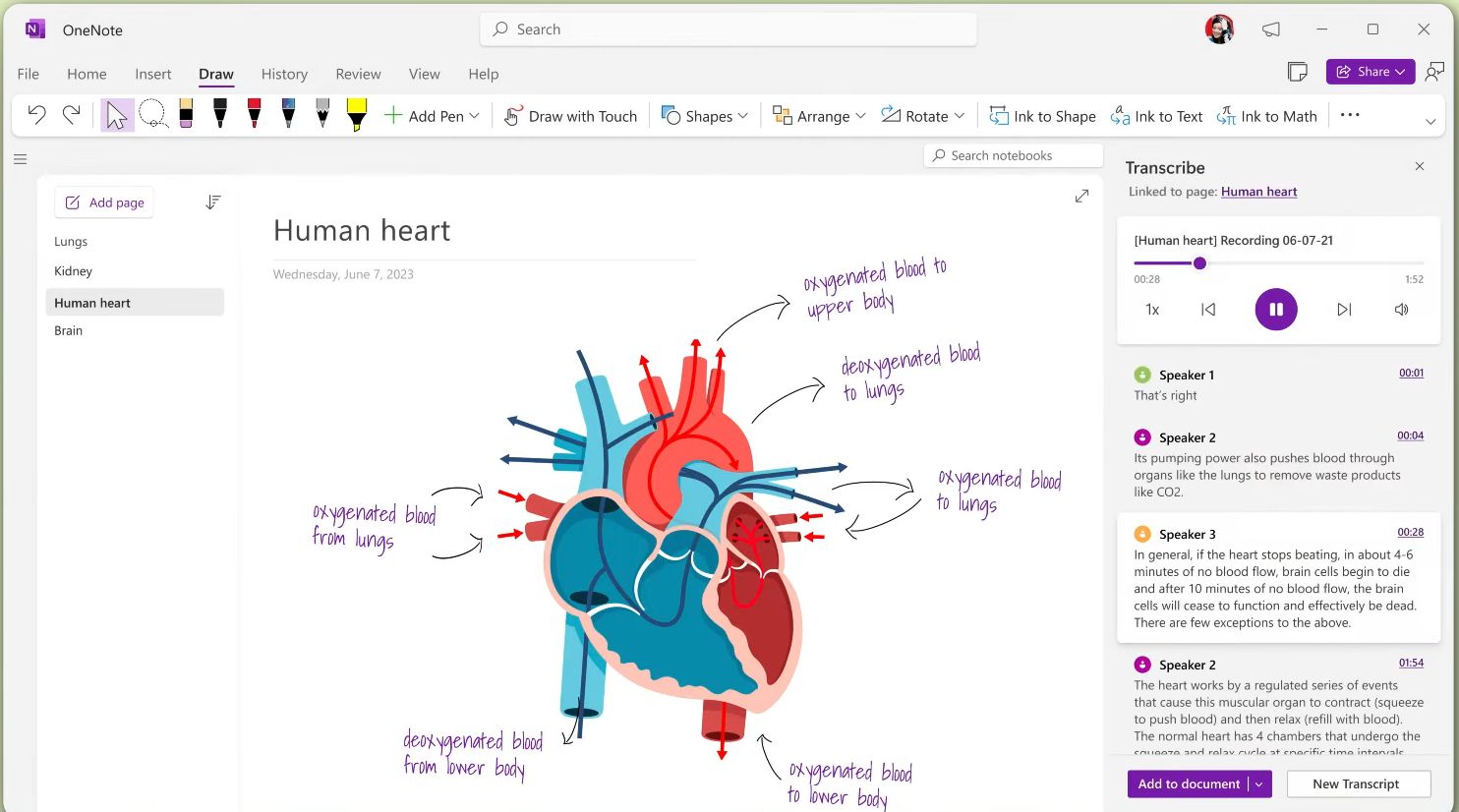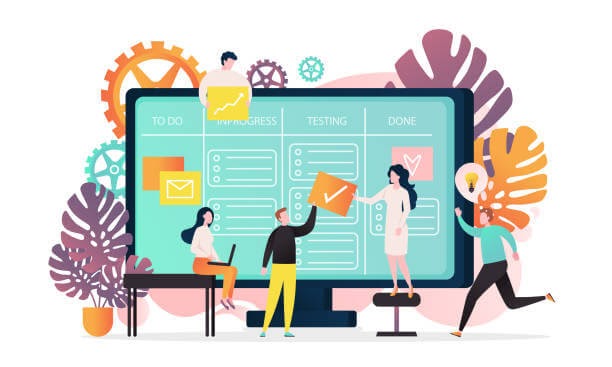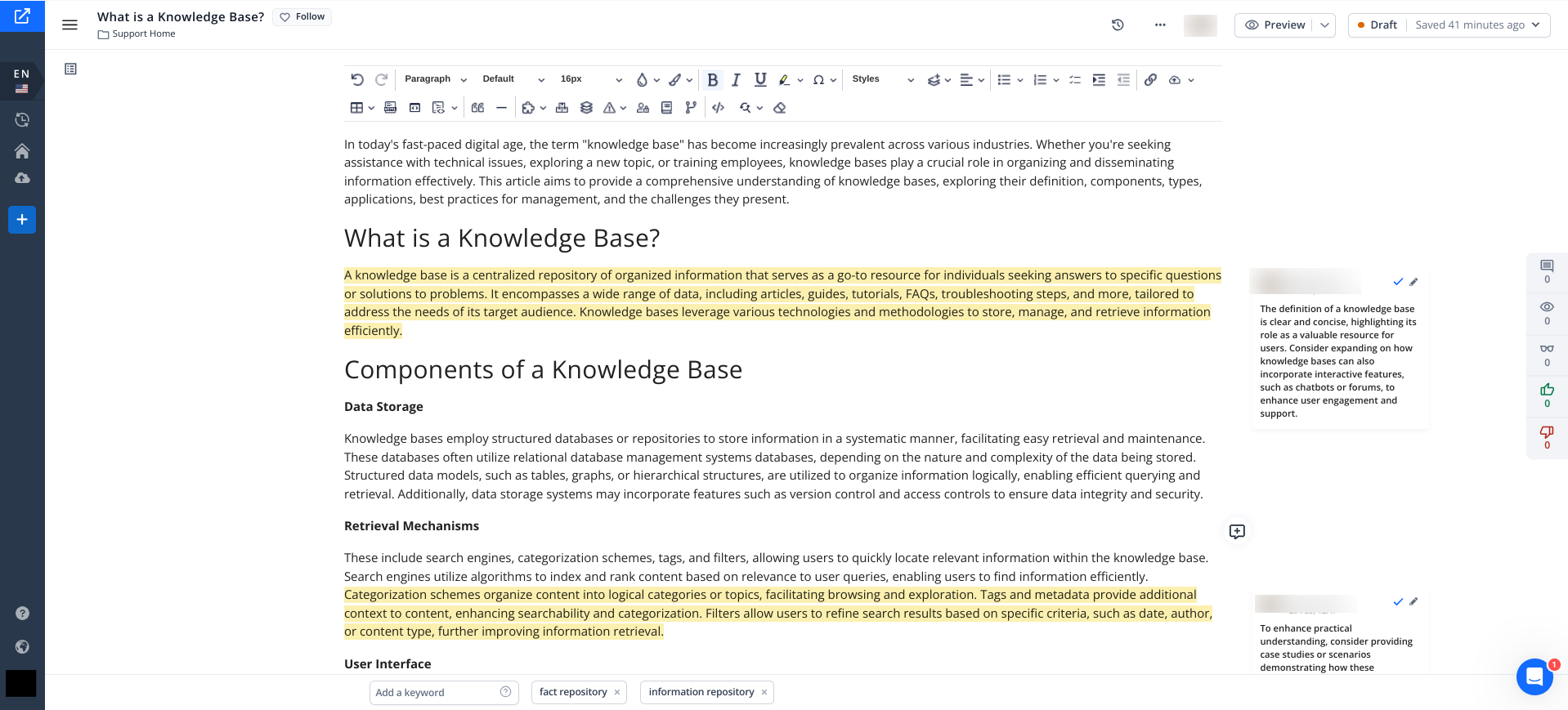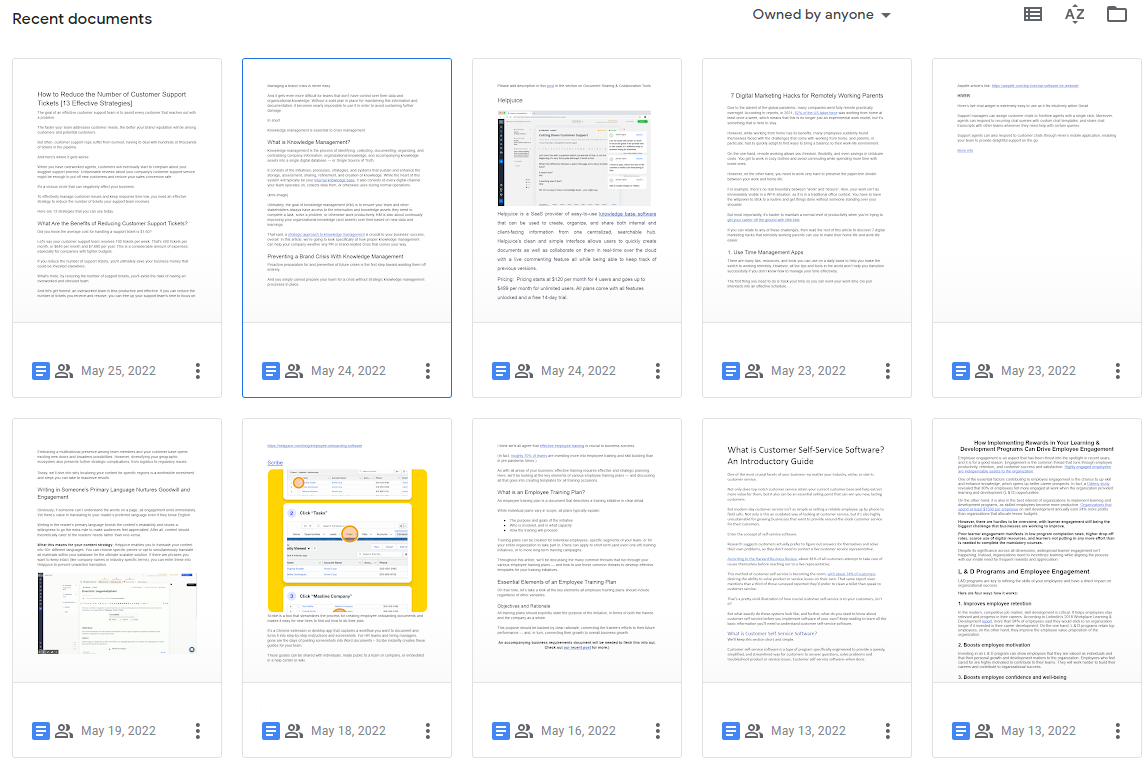
Google Workspace, with Google Docs as its flagship feature, had over 3 billion active users as of October 2021. Since then, the reliance on Google Docs has only increased, given its vital role in everyday productivity for countless individuals and organizations. Historically, document collaboration meant exchanging hard copies marked with edits or managing cumbersome email attachments. Google Docs completely changed this process, offering real-time document collaboration, editing, and sharing leading to a better way in how teams worked on documents together.
But Google Docs isn't without its limitations, especially as the demands of modern workplaces evolve with increasing remote and asynchronous work. And, while it has been a valuable tool in recent years, the growing needs of businesses that are working remotely and asynchronously have outpaced the capabilities of Google Docs.
Luckily, there are Google Docs alternatives that might be more suitable in meeting the ever-changing needs of your business. Below, we explore some of Google Docs’ shortcomings as well as discuss the best Google Docs alternatives to support your team's productivity and collaboration capabilities.
If you're short on time, you can just skip to the following alternatives to Google Docs:
The 3 Primary Shortcomings of Google Docs
Google Docs is a handy tool for meeting specific needs. But businesses of all sizes that attempt to use Google Docs for word processing and collaboration quickly discover its shortcomings. While there are many ways that Google Docs fails to meet the needs of modern businesses, here’s a look at the three most prominent limitations.
1. Difficult-to-Navigate File Structure
Typically, any document you create with Google Docs gets saved in the Google Drive that's associated with your Google account. And, if you’ve ever opened your Google Drive, you know just how difficult it can be to find what you’re looking for.
Most professionals try to name their documents something unforgettable — a name that can be easily found using Google Drive’s search bar. But, inevitably, searches for specific documents turn up nothing.
When a search of your Google Drive fails, you’re left to browse through your many files and folders to find what you’re looking for. The search can be time-consuming and sometimes fruitless, which only makes the process more frustrating.
2. Complex Permissions and Sharing
The ability to share a Google Doc with collaborators is one of the product’s most attractive capabilities. No more passing around hard copies to get red-lined, and no more sending documents as email attachments.
But permissions and sharing can be a challenge in Google Docs, too. You have three options for sharing:
- Restricted to certain individuals.
- Available to only those in your organization.
- Accessible by anyone who has the share link.
Then, within each of the sharing options listed above, you can provide view, comment or edit access.
This all sounds simple and straightforward, but it can quickly get complicated. What if you share with someone who is logged into Google using a different account? That person will reach out to you to request access.
You can choose to make a document accessible and editable to anyone with the link. That helps you skirt the issue of users logged into Google using different accounts. But it also downgrades the security of documents that are proprietary or sensitive in nature.
The larger your team grows and the larger the number of collaborators on a given document, the more complicated permissions and sharing of Google Docs become.
3. Limited Collaboration Features
While Google Docs is good for simple collaboration, it’s not as effective for larger efforts that require real project management. There are no task status tools within Google Docs. There are no progress tracking features. And there is no time tracking.
As your business and your team grow, you’ll discover that these collaboration tools no longer meet your growing needs.
The Best Alternatives to Google Docs
Have you outgrown Google Docs? It happens. But you should know that there are Google Docs alternatives that are less well known but that pack a much bigger punch when it comes to editing and collaboration features. Here’s a rundown of the most attractive alternatives to Google Docs as your business grows and demands something more effective.
1. Helpjuice
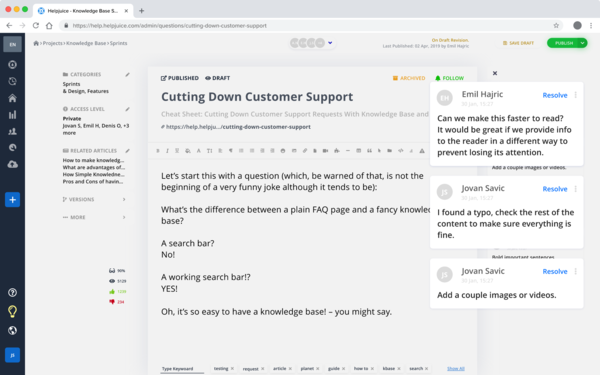
Many companies that once used Google Docs for knowledge sharing and support have turned to Helpjuice's knowledge base software to capture and organize company-wide information.
Like Google Docs, Helpjuice's knowledge base software comes with features like user-friendly content authoring and formatting, Google-like searchand real-time collaboration. However, unlike Google Docs, it's much easier to structure content through categories, tagging, and folders making company-wide information more readily accessible by users when needed. Because Google Drive, which is used for storing your Google Docs, comes with limited abilities to structure how content is stored, knowledge can quickly become lost or hard to find making Google Docs a highly inefficient way to share knowledge with both customers as well as employees.
Helpjuice allows companies to:
- Google-like search that makes use of machine learning to make content easy to find.
- Ability to structure content in a way that makes it accessible and navigable.
- Real-time collaboration inside of articles.
- Access control allowing you to limit access as needed to which users can view a particular document.
- Advanced analytics to allow you to track and measure the impact of content.
- Create multiple versions of the same document whenever a document is updated so that an audit trail exists for any revision/
- Restore article history as needed.
“It’s much easier keeping our knowledge base updated and organized through Helpjuice than it is to keep track of multiple Google Docs or static HTML files,” said Nicole, a support manager at Collage.com. “We are happy customers of Helpjuice and look forward to continuing our relationship.”
Also, some companies have also discovered that using Google Docs makes their businesses look unprofessional. For example, one company that had been using Google Docs to catalog information and share it with founders and investors switched to Helpjuice to make their documents look more polished, in addition to other motivating factors.
“Helpjuice is a game-changer for providing a lot of information to both sets of customers in a clean format that is easy to update when the SEC changes or updates its regulations,” said Elena, a marketing and fundraising support professional at Wefunder.
Organizations large and small are using Helpjuice to overcome the shortcomings of Google Docs. Create an account to explore how Helpjuice can help your business scale.
2. Zoho Writer
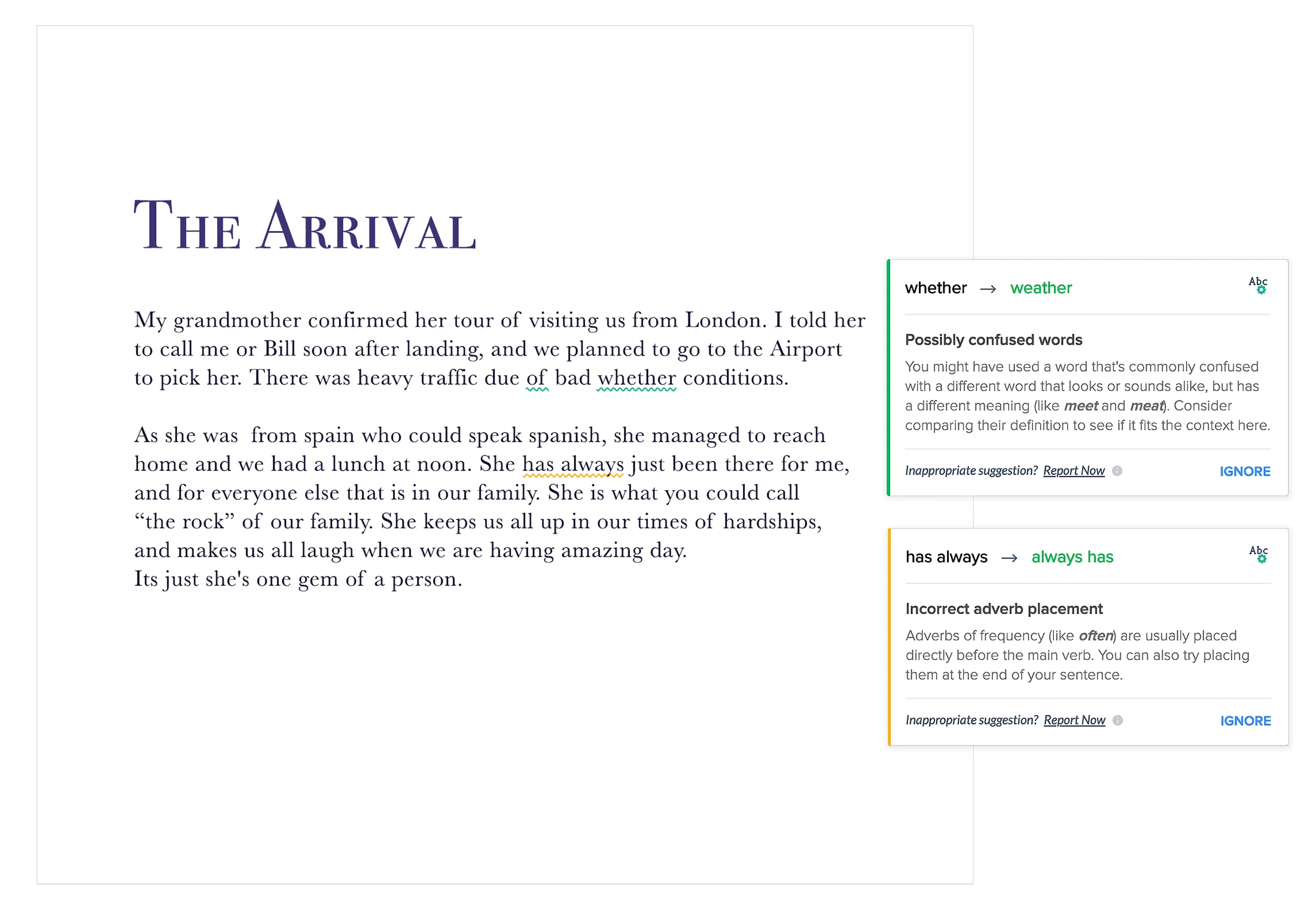
If you’re accustomed to using Google Docs, you’ll find that Zoho Writer is strikingly similar. You get plenty of editing options, which you access via a sidebar. And you also get a series of advanced features that allow you to do even more with your documents. For example, take advantage of mail merge and electronic signature capabilities, and use the chat feature to hold conversations with others.
If you want to do even more with Zoho Writer, which is the word processor inside of Zoho Docs, you may be forced to upgrade to a paid plan. For example, if you need to share files with non-Zoho users, or if you want to password-protect your Zoho documents, you’ll be forced to get onto a paid plan.
Features:
- Zia, an AI-powered assistant, provides grammar, readability, and style suggestions
- Collaborative features like quick chat to talk to collaborators in real-time as well as access receipts so that you can see which collaborators as well as when they viewed a document
- Clipping feature that allows you to quickly take any interesting content you find online and clip to a new document in Zoho Writer
3. Dropbox Paper
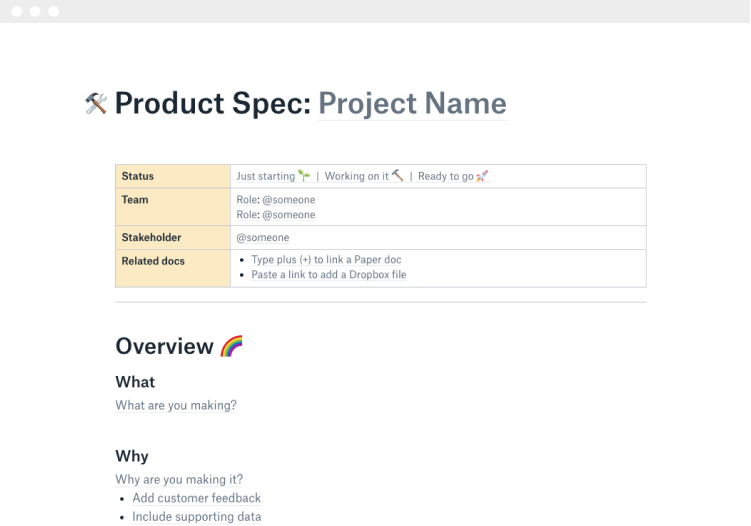
Dropbox Paper emphasizes collaboration over advanced editing. And that might be just fine for some people who are exploring alternatives to Google Docs.
On the collaboration front, Dropbox Paper allows users to directly tag other users and invite them to edit a document. Dropbox Paper also facilitates in-depth interactions and comments. On the flip side, Dropbox Paper is somewhat limited in its editing capabilities. There also aren’t preset customizations or templates available, which users of other word processors might miss.
Features:
- Ensure projects stay on track with the ability to create and assign to-do lists with due dates
- Coordinate projects with visual charts that show timelines as well as milestones
- Easily connects to your calendar of choice making it easy to add and find a meeting agenda and any other relevant documents during meetings
4. Quip
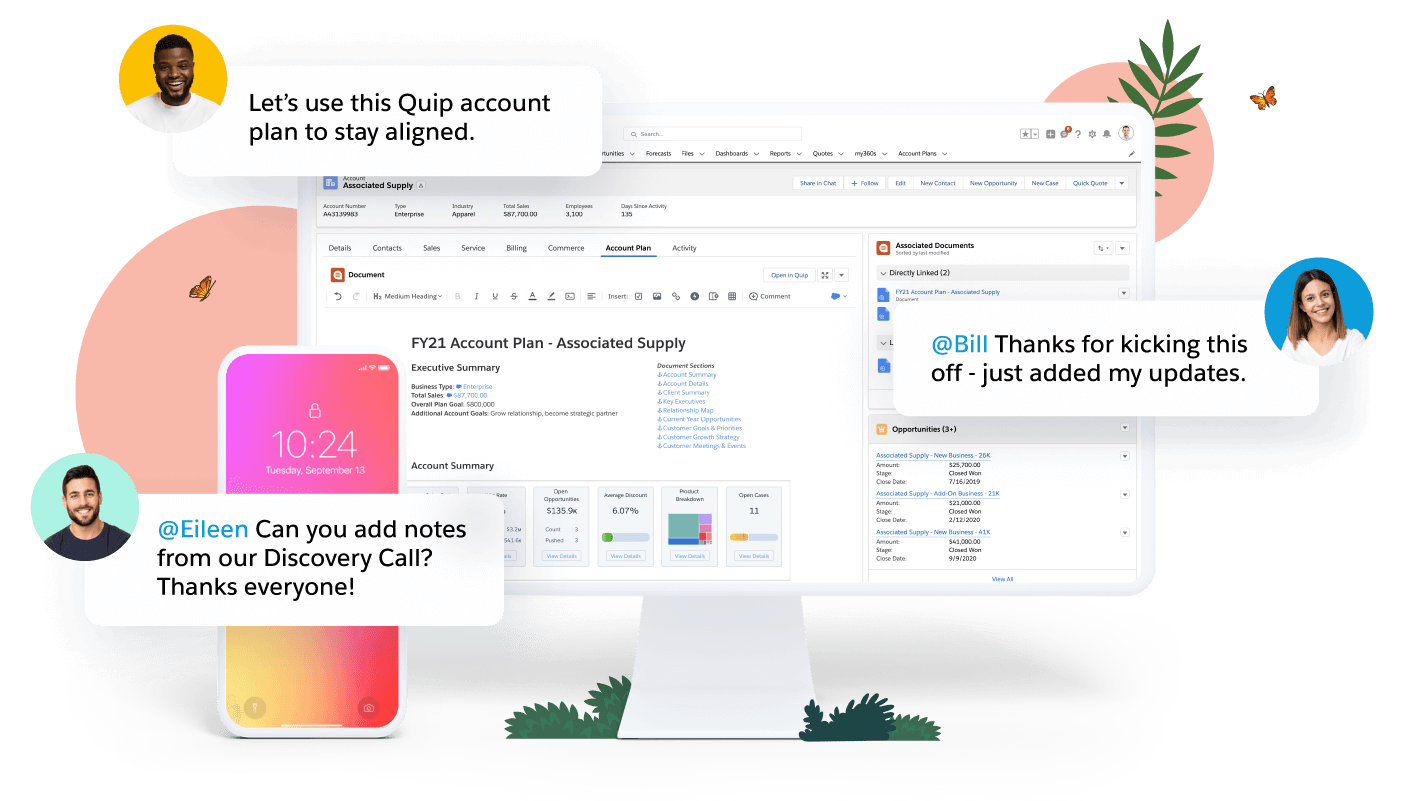
Quip is a versatile and accessible alternative to Google Docs. It’s completely free to use, and it’s easy to jump into the application and start working no matter the device you’re using — laptop, tablet or mobile. The Quip interface is simple to learn, and its collaboration features are hard to beat. There’s a chat section within each document where stakeholders can hold conversations about content.
Quip is a little less helpful when you’re working on lengthy documents with complicated components like photos and tables. You can insert these components, but it’s not as easy to format and customize them as when working inside other alternatives to Google Docs.
Features:
- Native apps for Windows and Mac
- Ability to have one-to-one messaging as well as team chats in documents and spreadsheets
- Extensive library of templates to help you and your team get started quickly
5. Xara
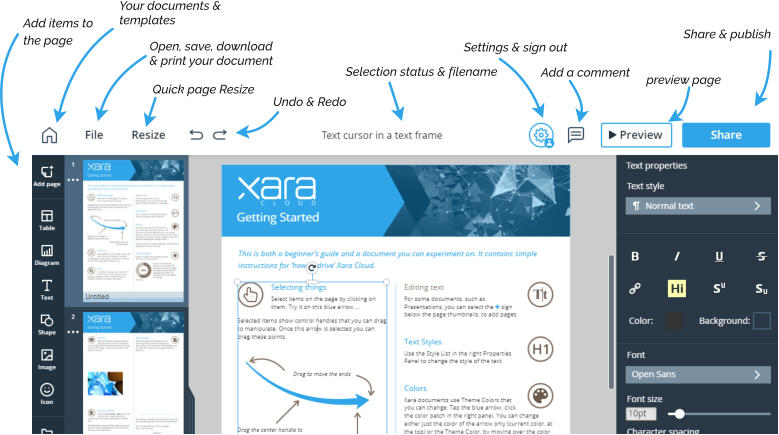
Xara is an alternative to Google Docs that brings a whole different world to your workflow. Google Docs is a simple editing and collaboration tool. From only an editing perspective, Xara allows you to create any type of content, with your team, immediately brand it, and distribute it internally and externally. Furthermore, all your important images, components, logos, fonts and company assets are kept at your fingertips, and organized for you.
Xara is a visual communication platform that lets you create, collaborate on, and scale the content that makes your brand stand out- Creating meaningful touch points with your audience, instead of tasks. Optimized for business teams, with design in mind.
Features:
- Brand management tools keep your content always on brand.
- Digital asset management capabilities to grow the value of your content and assets.
- Creative collaboration keeps your team in sync and all your work centralized.
6. Microsoft Word Online
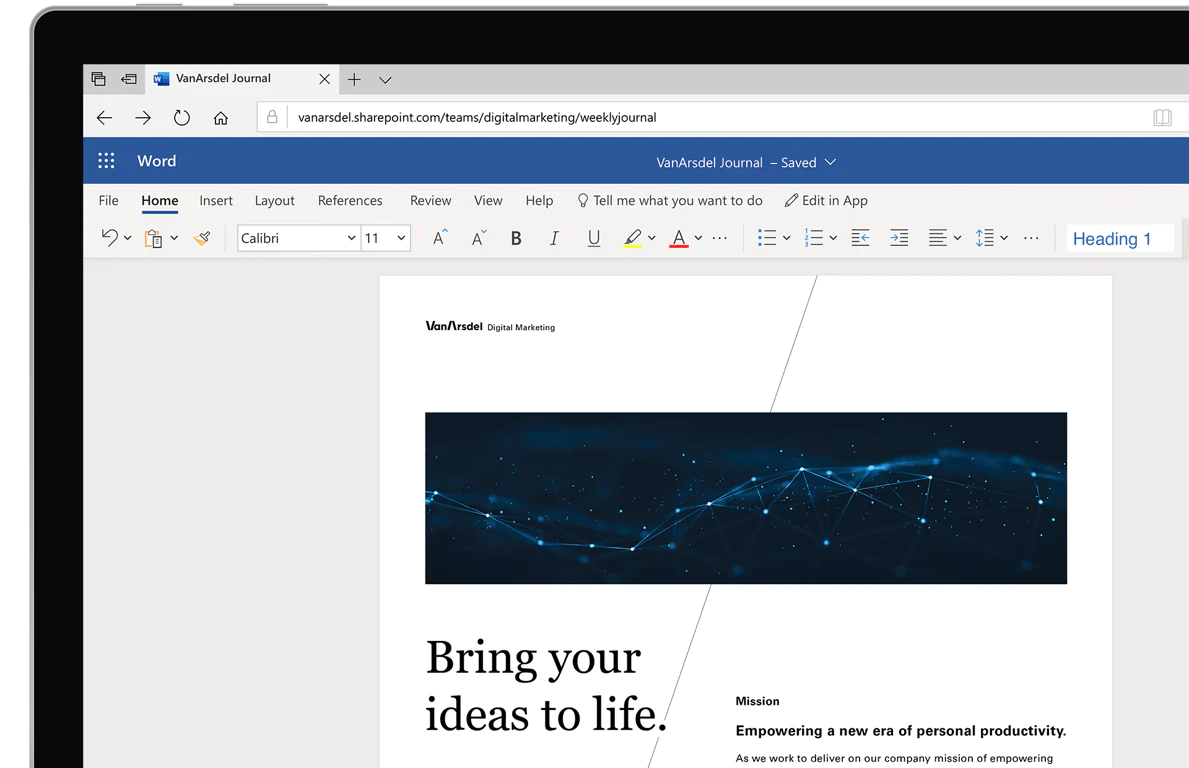
Looking for an alternative to Google Docs that is incredibly easy to learn and use? That’s exactly what Microsoft Word Online offers. Almost all professionals have used Microsoft’s desktop applications; Microsoft Word Online is extremely similar, which makes onboarding a breeze.
MS Word Online also makes available some advanced features that you won’t find in Google Docs. For example, Word Online includes OneNote, which is a comprehensive note-making application. There’s also extremely helpful support content built into MS Word Online. When you run into a problem, simply use the Tell Me feature to get the info you need to move forward.
Because MS Word Online is completely free, it’s an attractive choice for users who would like the Microsoft Office Suite — but who don’t want to pay the fee. Perhaps the biggest shortcoming with MS Word Online is the lack of offline work capabilities. You can edit a current document while offline, but you cannot create documents or complete other tasks.
Features:
- Feature-rich editor
- Multiple templates to choose from
7. Collabora
Collabora brings a refreshing twist to the world of online document editing, pitching itself as a strong contender for those seeking robust Google Docs alternatives. It’s designed for teams that need enterprise-grade open-source solutions, merging the flexibility of open-source software with the robustness required for professional use.
With Collabora, you’re not just getting another word processor; you're investing in a comprehensive office suite that's fully compatible with leading file formats, including Microsoft Office files. This compatibility ensures a seamless transition for teams migrating from other platforms, minimizing disruption and maintaining productivity.
One other thing to note is that Collabora is built on the LibreOffice Technology stack, which means that users benefit from a product continually refined by a vibrant community (that includes the software developers at Collabora). Additionally, they do offer a free plan for those that are looking to test the software out or for home use.
Features:
- Collabora provides a complete set of office tools, from word processing and spreadsheets to presentations, all under one roof
- Can be used in a browser or for those looking to use it locally, Collabora is supposed on Windows, MacOS, Linux, and ChromeOS and also includes native apps for Android and iOS
- Real-time collaboration tools to help teams work together in real-time
8. LivingWriter
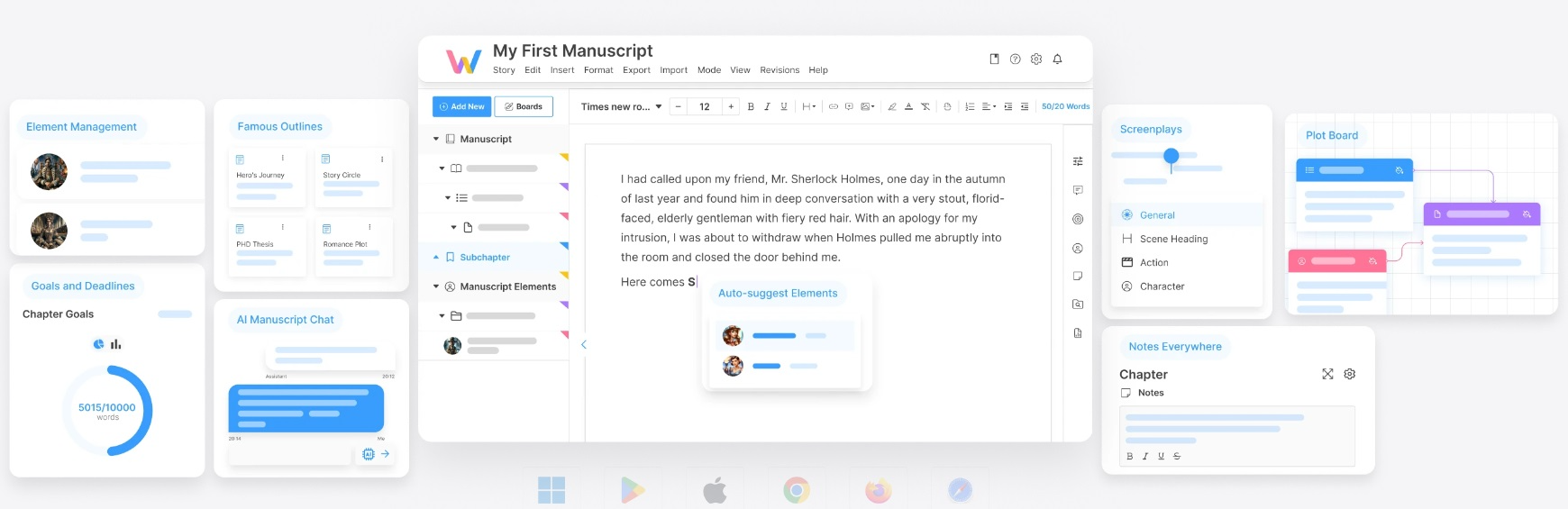
LivingWriter is a bit of a niche gem, particularly suited for writers, content creators, and anyone deeply involved in long-form writing projects. It's not your typical document editor; instead, it’s crafted to enhance the writing process for storytellers, authors, and content teams who crave more than just basic editing tools.
What sets LivingWriter apart is its array of story-focused features, designed to help writers organize their thoughts, plotlines, and character arcs efficiently. It's an ideal platform for anyone involved in creative writing or extensive project documentation, providing tools that help to streamline the narrative process and keep your creative juices flowing without interruption.
Features:
- Organize your characters, settings, and plot elements in one accessible location, making it easy to keep your narrative threads tightly woven
- Utilize the outlining tools to plan your chapters or sections meticulously, ensuring your writing stays on track and maintains coherence
- Set word count goals and track your progress, keeping you motivated and on schedule with your writing projects
Using Helpjuice as an Alternative to Google Docs
The Helpjuice platform was built with collaboration and scale in mind. When you choose Helpjuice to create a knowledge base, you also get:
- Google-like search functionality.
- The ability to fully customize your knowledge base.
- An easy-to-learn and use interface.
- Analytics that help you track content performance.
- Accessible, helpful support.
- SEO optimization.
- Multi-language support.
Try our knowledge base software for free with a 14-day trial (no credit card required).
Not ready to make the switch?
No problem... with Zapier, you can synchronize Google Docs with Helpjuice, allowing you to enjoy all the benefits that a Helpjuice knowledge base offers when it comes to storing, organize, and sharing company-wide information with the people that need it.
Check out the following instructions to learn how you can use Helpjuice to essentially turn the articles you create in Google Docs into a knowledge base.
How to Use Zapier to Synch Google Docs With Helpjuice
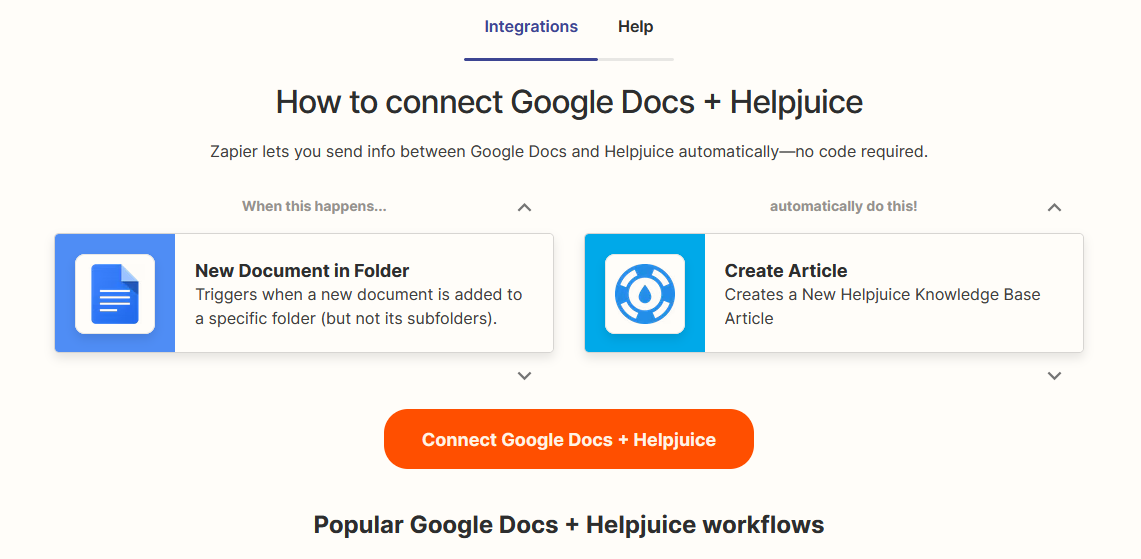
To get started, you'll want to make sure to be signed into your Google Workspace. You'll also want to be signed into your Helpjuice account. (If you don't have a Helpjuice account, you can sign up for a free 14-day trial - no CC needed).
After being signed into both accounts, you’ll want to click on the following link which will allow you to use a Zapier workflow to connect your Google Docs and Helpjuice accounts.
You should see the following screen that allows you to set a trigger (creating an article in Google Docs) and the subsequent action that happens (article from Google Docs gets pushed to Helpjuice):
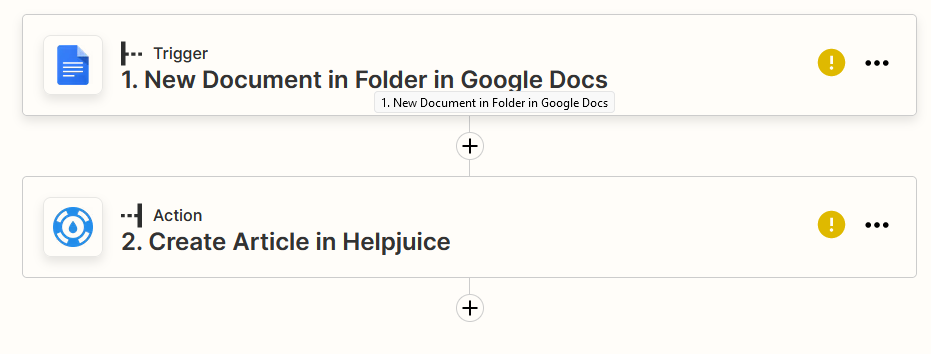
1. Connect Google Docs
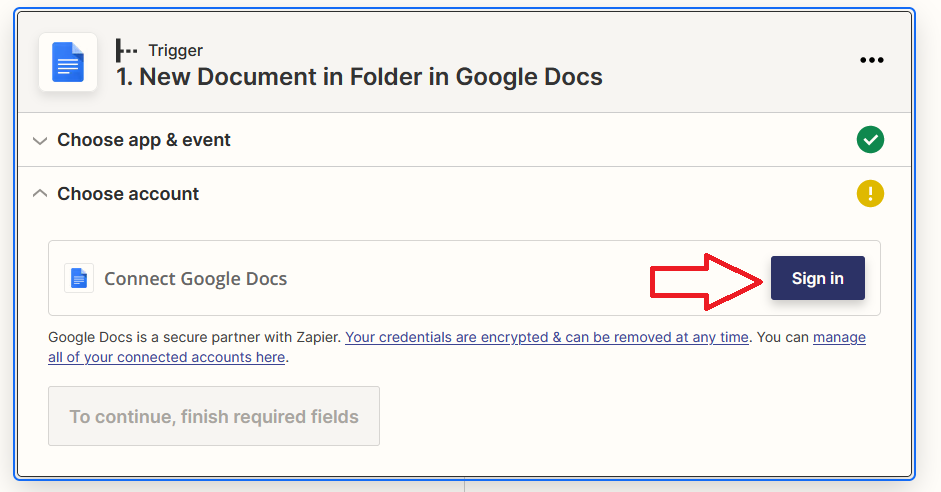
Make sure you are signed into the Google Workspace that's associated with the Google Docs account that has access to the articles you’ll want to add to your Helpjuice knowledge base.
Click on the sign in button.
2. Connect Helpjuice
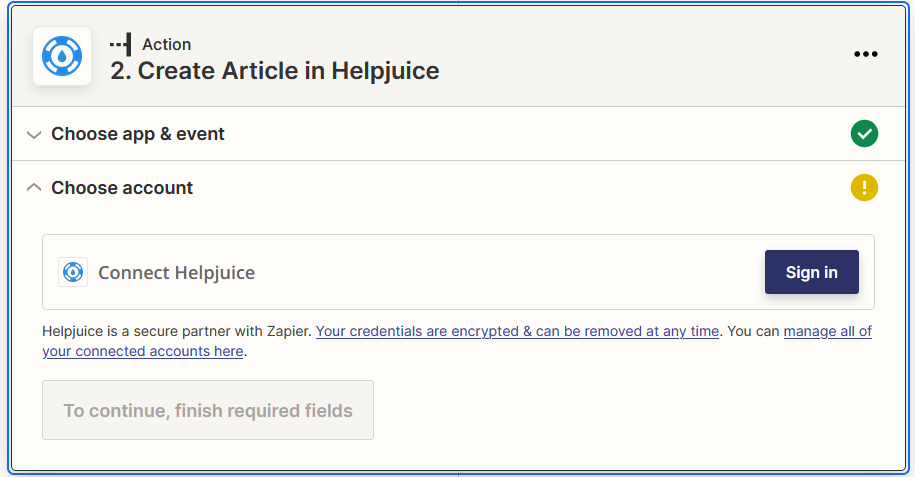
After connecting your Google Docs account, you’ll want to connect your Helpjuice account. To do that, you’re going to need to get your API key.
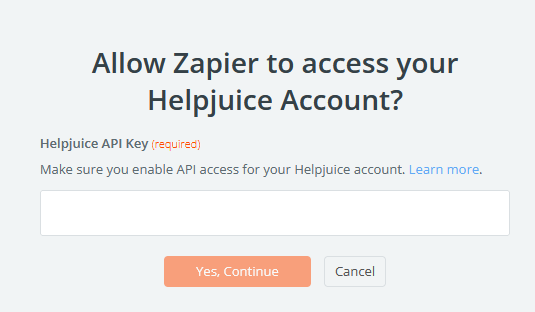
To get your API key, you’ll need to log into your Helpjuice account and click on settings.
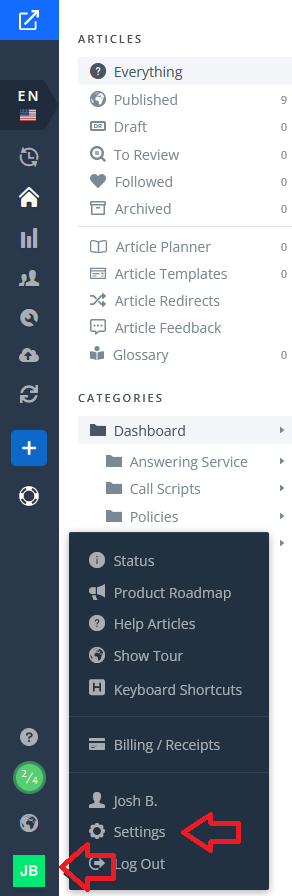
After going into your Helpjuice settings, you’ll want to click on API Credentials which can be found under Company Settings. You’ll see a box with a private key - this is the key that you want to put into Zapier.
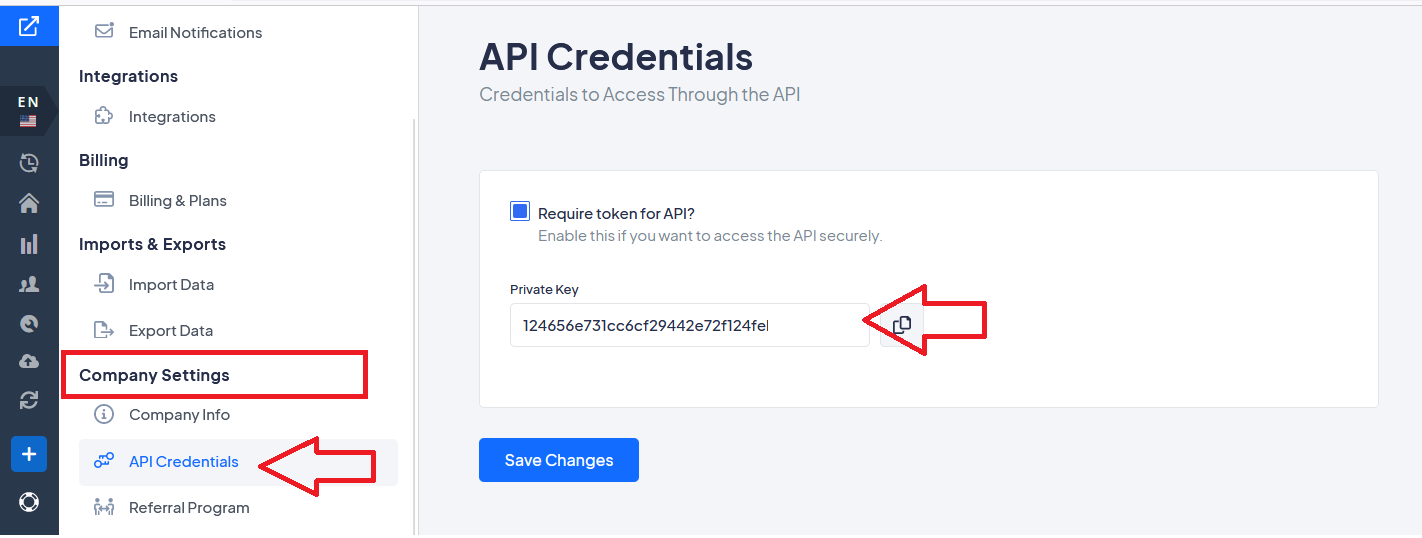
3. Test Zap
To make sure that everything is set up correctly, you’ll want to do a test of your Zap.
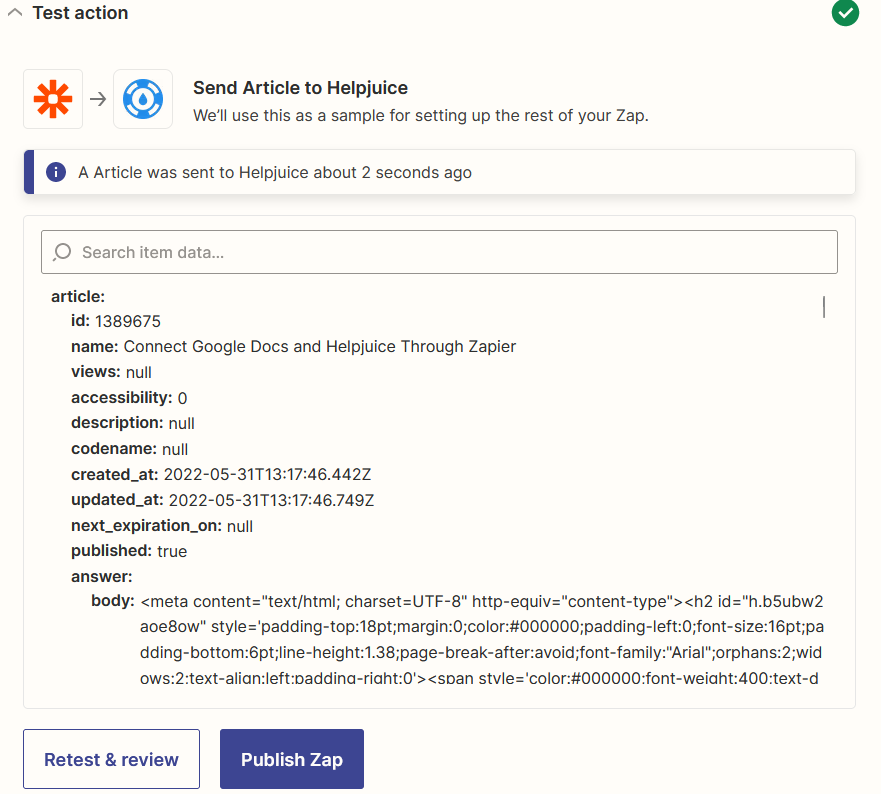
If the test is successful, you’ll get a message letting you know that the test article has been sent.
Head over to your Helpjuice knowledge base and you should see an article with the same title as the Google Docs file that you did a test with.
If everything looks OK then you will want to click on the Publish Zap button.